Transfer Files from Android to PC via USB The most basic form of transferring files from your Android to your computer is through a USB cable. Step 1: Connect your Android to your computer. In your Android, you will see there's a message on the screen asking what you want to do. Check android file transfer latest version that is perfect for transfer files between android to Mac OS. Click here to download the android file transfer latest version. Above you can see various solutions to fix android file transfer not working. Google Drive File Upload from Android Now, just Copy or Move your file to this cloud drive folder installed on your PC or tablet, and that's all. You can access the same file on your Tablet or PC after those files synced automatically on PC. How to Transfer Files from Android to PC with MobiKin Assistant for Android. The first method we.
- I'm an iPhone user
- I'm an Android user
Part 1. Download Mobile to PC File Transfer Software for Free (for iPhone)
It's quite common to transfer files between an iPhone/iPad/iPod and a computer, be it a PC or Mac. When it comes to mobile to PC data transfer, it's easy only when you are looking to transfer photos and videos from your iPhone to the computer, which can be done using the Windows File Explorer. However, if you want to transfer files like music, ringtones, contacts, or messages, it won't help. That's why you need a mobile to PC file transfer software tool - EaseUS MobiMover.
Features of the Data Transfer App for PC
As a free iPhone data transfer tool, EaseUS MobiMover can not only transfer files from your iPhone, iPad, or iPod to PC but also put files on your mobile device from the computer. To sum up, with this file transfer software installed on your PC or Mac, you will be able to: Starcraft 2 battle chest legacy of the void.
- Transfer files from mobile to PC or vice versa
- Share data from one mobile device to another
- Access and manage your device content from the computer
In addition to being a mobile to PC file transfer software tool, EaseUS MobiMover also works well as a free video & audio downloader that will download online video or audio files to your computer or mobile device like iPhone and iPad. Whether you want to download YouTube videos to iPhone or save SoundCloud music to computer, it will help.
What Types of Content Does the File Transfer Software Support
The categories the mobile to PC file transfer software supports vary, depending on the feature you use. If are looking to transfer files from mobile to PC, there are the types of content you can transfer: Photos, videos, audio files (music, ringtones, audiobooks, voice memos), contacts, messages, books, and podcasts.
How to Transfer Files from Mobile to PC with the Data Transfer Tool
Follow the steps below to transfer files from your iPhone/iPad/iPod to a Windows PC with ease.
Step 1. Connect your iPhone or iPad to your PC with a matched USB cable. Tap 'Trust' on your iOS device screen if asked. Open EaseUS MobiMover and select the 'Phone to PC' mode, and click 'Next'.
Step 2. MobiMover enables you to export all the iOS data to your PC at one time, including photos, videos, movies, music, playlist, ringtone, books, contacts, messages, notes, voice memos, and more. Once you have chosen the data to be exported, you can go to set the storage path for these files on your PC. You can save them to any disk on your computer, as well as the external hard drive. If you don't customize it by yourself, MobiMover will send the content to a desktop folder. Click 'Transfer' to migrate the selected files on your iPhone/iPad to your PC in an accessible way
Step 3. Wait for a while to let MobiMover finish the transfer process. After then, you can view and edit the transferred content as you like.
Whether you want to transfer all the content at once or copy specific files from your mobile device to PC, you can use MobiMover to get things done. Don't miss this versatile iOS content manager and make it your good helper.
Part 2. Download Mobile to PC File Transfer Software for Free (for Android)
Comparatively speaking, transferring files from Android to PC is easier since you can move content from mobile to PC via a USB connection. By connecting your Android phone to your PC using a USB cable, you can access the internal storage of your mobile device. Afterward, you can move data from your mobile to PC by copy-and-paste.
If you prefer to use mobile to PC data transfer software to transfer files more clearly, there are also apps and programs for you.
If you'd like to transfer files via a USB cable, you can try desktop software like Android Transfer for PC, with which you are able to manage files, applications, and music on your mobile devices for free.
While if you attempt to transfer files from mobile to PC over a network connection, you may like cloud-based services like Google Drive. To share files across your devices, you need to download and install Google Drive on both your Android phone and your Windows PC, sign in with the same account, and, most importantly, make sure there is enough space available for you to store the photos, videos, or other files that you are going to transfer.
Bonus Tip. Data transfer software for PC to PC
Do you want to transfer files from one PC to another? Then don't miss EaseUS Todo PCTrans, the professional and reliable data transfer software for PC to PC. With it, you can transfer files/files folders, applications, and accounts and settings from one computer to another.
Common supported apps include Adobe software, Apple applications, AutoCAD, Dropbox, Google Chrome, Microsoft Office, McAfee, Microsoft OneDrive, PDFCreator, QuickBooks, RealPlayer, Skype, TeamViewer and more.
You can copy data from PC to PC in the following three ways:
- Transfer via Network Connection
- Transfer via Image Files
- Transfer between local disks
EaseUS Todo PCTrans, the data transfer software for PC to PC, is well worth trying. Don't hesitate to transfer MS Office from old computer to new computer to give it a try.
The Bottom Line
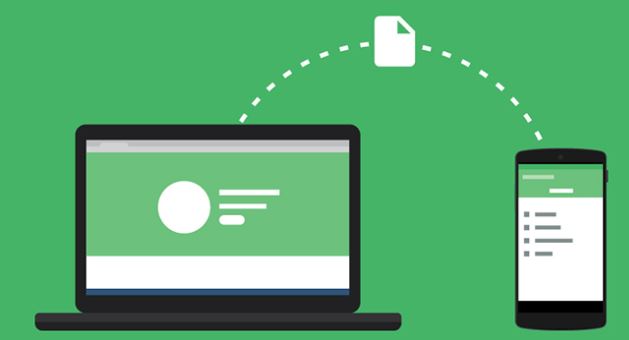
To ensure better performance of your mobile device and manage your files better, it's necessary to use a mobile to PC file transfer app to perform file transfer or management on Android or iPhone.
Download the mobile to PC file transfer software for free and apply it to transfer files from your mobile to Windows with ease.
Back in the day, we used USB cables and Bluetooth to move data between Android and PC. Today, we don't carry around cables everywhere and Bluetooth isn't efficient enough to transfer a large number of files without throwing up an error.
Most users rely on a stable internet connection to transfer data using various mediums such as cloud services, email, chat apps, etc. But what if there is no internet connectivity?
Suppose you are traveling and you need to transfer files from your phone to PC or vice versa. And you're not carrying a USB cable and mobile data isn't exactly reliable. What do you do in such a situation? How do you move files?
That's what we are going to explore. Let's see how to share files between Android and PC without a working internet connection.
What's the Secret
No hidden manifesto exists. We will just be taking advantage of Wi-Fi Direct technology. When you hear Wi-Fi, it's usually synonymous with the internet, but Wi-Fi Direct is a Wi-Fi standard which doesn't require an internet connection. It creates a Peer-to-Peer connection without using any Wi-Fi router and works almost like Bluetooth but with faster data transfer rates.
Wi-Fi Direct makes your device a portable virtual router that can be used to connect printers, mobile phones, PCs and more. However, the technology currently doesn't support direct transfer of files without using apps.
What to Do
Fortunately, two ways exist — use third-party apps and native hotspot with FTP server. Let's check them out.
Third Party Apps
Most apps on Play Store that let you transfer files require a working internet connection. Thankfully, some of these apps come with the ability to take advantage of Wi-Fi direct too.
To name a few worthy apps, we have SHAREit, Xender, and Zapya. For this tutorial, I will be showing you the steps with the Xender app.
Also on Guiding Tech SHAREit vs Xender: Which File Transfer App for Android Is Better? Read MoreStep 1: Open the Xender app on your phone and tap the profile picture icon at the top-left corner. Then select Connect to PC from the sidebar.
Step 2: Go to the Hot Spot tab and tap on Create Hotspot. Xender will create a virtual network with its name and password on the next screen.
Step 3: On your PC, connect to this Wi-Fi network using the password provided in the above step.
Step 4: Once connected, open a web browser on your PC and enter the address given in step two. A confirmation window will appear on your mobile device. Tap on Accept.
Step 5: You will be able to access your Android files on the PC in a beautiful, user-friendly interface. Use drag and drop method to add or remove files. Alternatively, select files and hit the Send button on mobile.
If your device runs MIUI, you are in luck for you don't need to download any third-party app. Your device comes with Mi Drop, a pre-installed app that uses Wi-Fi Direct for letting you transfer files without internet. Google's file manager called Files by Google also offers this feature.
Also on Guiding Tech #How-to/Guides Click here to see our How-to/Guides articles pageNative Hotspot
In the above method, one had to rely on apps to create a hotspot. But you can do it without any app too. Does that mean you can then directly transfer files using Wi-Fi Direct? Sadly, no. Once you have set up a hotspot, you have to use FTP. For that too, you need a third-party FTP server app already installed on your phone.
You can use apps like WiFi FTP Server and Ftp Server. If you're using file explorers such as ES File Explorer and Solid Explorer, then both have the FTP server feature baked inside.
Here are the steps for the entire process.
Step 1: On your Android device, open device Settings and go to Network & internet.
Step 2: Tap on Hotspot & tethering followed by Wi-Fi hotspot.
Step 3: If you are using the hotspot for the first time, give it a custom name and set a password here. Then enable it by turning on the toggle.
Once set, you can enable hotspot in the future from the quick settings directly.
Step 4: On your PC, connect to this hotspot network.
Step 5: Open the FTP supported app and tap on Start. I'm using WiFi FTP Server app here. Note the server URL for you will need it in the next step.
Step 6: Open File Explorer on your PC, type the server URL given in the app in the address bar and press Enter.
Your Android folders will now be available on your PC. You can add or remove files here easily.
What's the Caveat
The only challenge here is that you need the third-party apps, and you must install them on your phone before you attempt to transfer files. So download and install them today for you never know when you might need them.
Also on Guiding Tech How To Use FTP Server in Solid Explorer Read MoreIs Old Really Gold?
You can use the above mentioned methods even when you have the internet connectivity. Both ways have several essential benefits over the traditional methods like cloud sync, email, or chat apps. To start with, you enjoy faster data transfer speeds followed by the ability to transfer large files. Also, your files aren't transferred or stored on any server in the process.
So which method works the best for you? Let us know in the comments below.
Next up: Fed up of the ads in the SHAREit app? Try these 10 alternative file sharing apps.
The above article may contain affiliate links which help support Guiding Tech. However, it does not affect our editorial integrity. The content remains unbiased and authentic.Read Next10 Best Alternatives To SHAREit on AndroidAlso See#file sharing #file transfer
Did You Know
At over 1.3 billion users, YouTube has more than a third of the Internet population as users.
